Eine Arbeitszeitregel besteht in smart time office immer aus 2 Komponenten:
- einem Wochenplan
- der Wochenplan besteht aus einem oder mehreren Tagesplänen
Wochenpläne und Tagespläne können mehrfach verwendet werden.
Fertigen Sie sich vorher eine Übersicht aller benötigten Arbeitszeitregeln an.
1. Tagespläne erstellen
Der Tagesplan beinhaltet alle Arbeitszeitregelungen, welche für einen einzelnen Tag gelten sollen. Später wird der Tagesplan im Wochenplan den gewünschten Tagen zugeordnet. Ein Tagesplan kann mehrfach verwendet werden, womit für Tage mit der selben Arbeitszeitregelung immer der selbe Tagesplan verwendet werden kann.
- Wählen Sie den Menüpunkt Programm -> Tagesplan.
- Klicken Sie auf die Schaltfläche Hinzufügen.
- Geben Sie einen eindeutigen Bezeichner und bei Bedarf ein Kürzel für den Tagesplan ein. Alternativ kann ein vorhandener ähnlicher Tagesplan mit der Schaltfläche Kopieren dupliziert werden, womit nur noch die geänderten Werte eingetragen werden müssen.
- Tragen Sie die gewünschten Werte ein. Alle Eingabefelder, welche nicht benötigt werden können mit "0:00" oder "<keine>" belegt werden.
- Speichern Sie abschließend Ihre Eingaben mit der Schaltfläche Übernehmen.
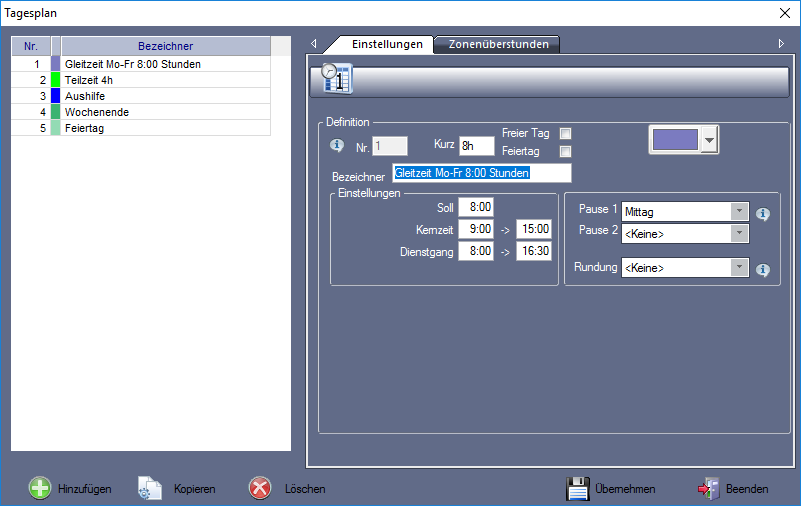
Hinweis:
Wird rückwirkend eine Neuberechnung ausgeführt, werden alle Änderungen an den Tagesplänen übernommen.
Änderungen an Tagesplänen wirken sich auf alle Mitarbeiter aus, welche diesen Tagesplan nutzen.
2. Wochenpläne erstellen
Der Wochenplan beinhaltet die zuvor erstellten Tagespläne, welche für den jeweiligen Tag gelten sollen. Später wird der Wochenplan den Mitarbeitern zugeordnet. Ein Wochenplan muss nur einmalig für Mitarbeiter mit der selben Arbeitszeitregelung erstellt werden.
- Wählen Sie den Menüpunkt Programm -> Wochenplan.
- Klicken Sie auf die Schaltfläche Hinzufügen.
- Geben Sie einen eindeutigen Bezeichner für den Wochenplan ein. Alternativ kann ein vorhandener ähnlicher Wochenplan mit der Schaltfläche Kopieren dupliziert werden, womit nur noch die geänderten Tagespläne angepasst werden müssen.
- Klicken Sie die Zeile des jeweiligen Wochentags an – es erscheint ein Pfeil, mit dem Sie die Auswahl der zuvor erstellten Tagespläne öffnen können. Wählen Sie aus der Auswahlliste den gewünschten Tagesplan aus.
- Wiederholen Sie den Vorgang für alle Tage, auch für freie Tage, an denen nicht gearbeitet wird.
- Speichern Sie abschließend Ihre Eingaben mit der Schaltfläche Übernehmen.
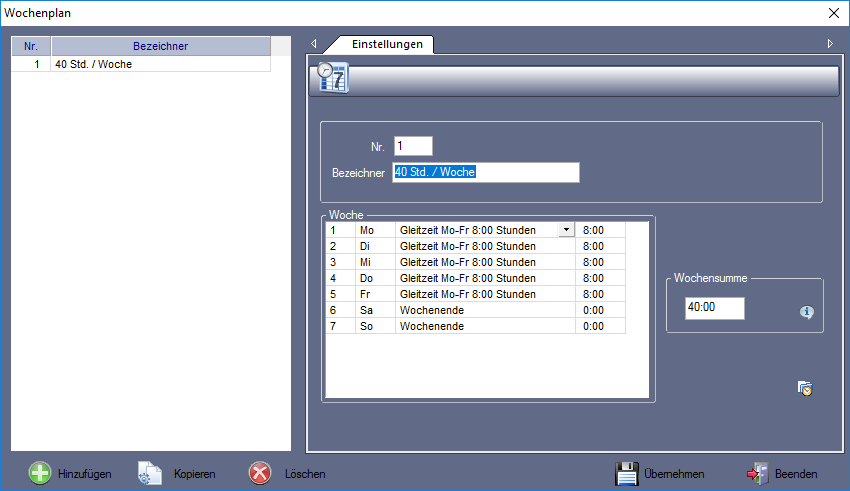
Hinweis:
Wird rückwirkend eine Neuberechnung ausgeführt, werden alle Änderungen an den Wochenplänen übernommen.
Änderungen an Wochenplänen wirken sich auf alle Mitarbeiter aus, welche diesen Wochenplan nutzen.
3. Wochenplan einem Mitarbeiter zuordnen
Die erstellen Wochenpläne können nun den Mitarbeitern zugeordnet werden.
- Wählen Sie den Menüpunkt Mitarbeiter -> Stammsätze. Alternativ klicken Sie einfach in der linken Menüleiste auf den Button Stammsätze.
- Wählen Sie aus dem Auswahlfeld Wochenplan den für diesen Mitarbeiter geltenden Wochenplan aus.
- Speichern Sie abschließend Ihre Eingaben mit der Schaltfläche Übernehmen.

Wichtig:
Nachträgliche Änderungen an den Arbeitszeitregelungen werden rückwirkend erst dann wirksam, wenn eine Neuberechnung ausgeführt wird. Nutzen Sie dazu den Menüpunkt Datei -> Neuberechnung.